컴퓨터를 하다 보면 내 컴퓨터의 화면을 내 블로그, 개인 홈페이지 혹은 카카오톡과 같은 메신저로 공유하고 싶을 때가 있죠. 오늘은 별도의 프로그램 설치 없이 윈도우 기본 프로그램으로 간단히 윈도우 컴퓨터 스크린을 캡쳐하고 저장하거나 공유하는 방법을 알아보겠습니다.
내 컴퓨터 스크린 캡쳐 도구 사용하는 방법
1. 화면 좌측 하단 시작 표시줄의 윈도우 아이콘 '시작' 버튼을 클릭한 뒤

2. '캡처 도구' 를 검색해서 클릭합니다.
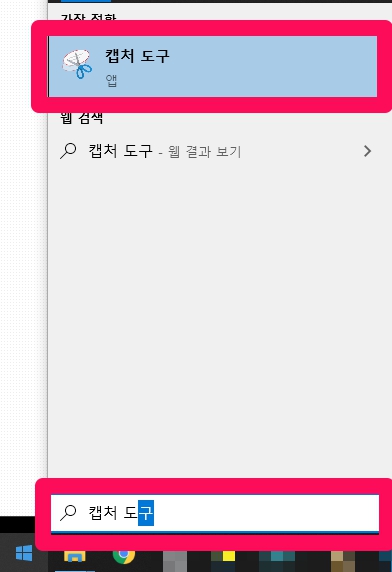
3. 캡처 도구의 상단 첫 번째 '새로 만들기' 를 클릭한 뒤
원하는 영역을 드래그해서 캡처합니다

카카오톡으로 캡쳐한 이미지 저장 없이 간편하게 바로 보내기
4. 원하는 화면을 캡쳐하고나면 캡처 도구 창을 아무곳이나 한번 클릭해줍니다.
그 후 Ctrl + C 키를 눌러 클립보드에 이미지를 복사합니다.

5. 카카오 대화창을 연 뒤 메시지 입력 칸을 클릭합니다.

6. Ctrl + V 키를 눌러 복사한 이미지를 붙여넣기 합니다.
아래의 '클립보드 이미지 전송' 이 뜨면 하단의 '전송' 버튼을 눌러
캡쳐한 이미지를 상대방에게 보낼 수 있습니다.

캡처한 이미지 내 컴퓨터에 저장하기
7. 캡처 도구에서 상단 첫 번째 '파일(F)' 메뉴를 클릭한 뒤 '다른 이름으로 저장(A)' 을 클릭합니다.
내 컴퓨터에서 원하는 위치와 이름을 설정하여 저장합니다.

이 글이 도움이 되셨다면 공감 버튼 클릭 부탁드립니다 :)
다른 글 보기 :
컴퓨터 할 때 눈이 아프다면? 윈도우 10 설정 - 색 어둡게 변경하는 방법 쉽게 따라하기
컴퓨터 할 때 눈이 아프다면? 윈도우 10 설정 - 색 어둡게 변경하는 방법 쉽게 따라하기
컴퓨터를 처음 시작하면 글자크기가 너무 작아서 보기가 힘든 경우가 있습니다. 글자를 보는 데 불편함이 없도록, 윈도우10 버전에서 글자 크기 바꾸는 방법을 알아보겠습니다. 윈도우 1
allaboutme.tistory.com
윈도우 10 설정 - 글자 크기 변경하는 방법 쉽게 따라하기
윈도우 10 설정 - 글자 크기 변경하는 방법 쉽게 따라하기
컴퓨터를 처음 시작하면 글자크기가 너무 작아서 보기가 힘든 경우가 있습니다. 글자를 보는 데 불편함이 없도록, 윈도우10 버전에서 글자 크기 바꾸는 방법을 알아보겠습니다. 윈도우 10 설정
allaboutme.tistory.com
윈도우 10 설정 - 마우스 크기 변경하는 방법 쉽게 따라하기
윈도우 10 설정 - 마우스 크기 변경하는 방법 쉽게 따라하기
컴퓨터를 처음 시작하면 마우스가 너무 작아서 보기가 힘들죠. 마우스를 쉽게 볼 수 있도록, 윈도우10 버전에서 마우스 커서 크기 바꾸는 방법을 알아보겠습니다. 윈도우 10 마우스 크기 키우기 1
allaboutme.tistory.com
별도의 설치없이 컴퓨터 화면 녹화 하는 법 쉽게 따라하기
별도의 설치없이 컴퓨터 화면 녹화 하는 법 쉽게 따라하기
컴퓨터 화면 녹화 무료 프로그램을 찾으셨나요? 윈도우 사용자라면 별도의 프로그램을 다운 및 설치할 필요 없이 윈도우에서 제공하는 기본 프로그램으로 간단한 동영상 녹화를 할 수 있습니다
allaboutme.tistory.com
'알쓸정보' 카테고리의 다른 글
| 파이코인 Pi coin 채굴종료 시기와 파이코인 지갑 출시 공지 (1) | 2021.04.01 |
|---|---|
| 별도의 설치없이 컴퓨터 화면 녹화 하는 법 쉽게 따라하기 (0) | 2021.03.31 |
| 프로그램 설치없이 동영상, 이미지로 gif 움짤 만들기 쉽게 따라하기 (2) | 2021.03.31 |
| 캐나다 일상. 올리브영 글로벌에서 무료해외배송 주문하기 (feat. 55% 추가 할인) (2) | 2021.03.29 |
| 컴퓨터 할 때 눈이 아프다면? 윈도우 10 설정 - 색 어둡게 변경하는 방법 쉽게 따라하기 (0) | 2021.03.29 |
| 윈도우 10 설정 - 글자 크기 변경하는 방법 쉽게 따라하기 (0) | 2021.03.29 |
| 윈도우 10 설정 - 마우스 크기 변경하는 방법 쉽게 따라하기 (0) | 2021.03.29 |
| 제 2의 비트코인? 파이코인 스캠논란 총정리와 가입방법 (1) | 2021.03.28 |